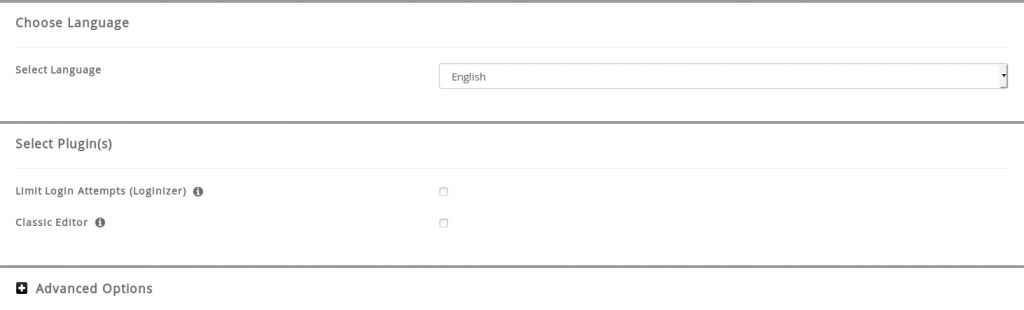How to Install WordPress in DirectAdmin with Softaculous
- Log into your DirectAdmin
- Navigate to Extra Features section > Softaculous Auto Installer menu:

On the Softaculous homepage, click on the WordPress icon:
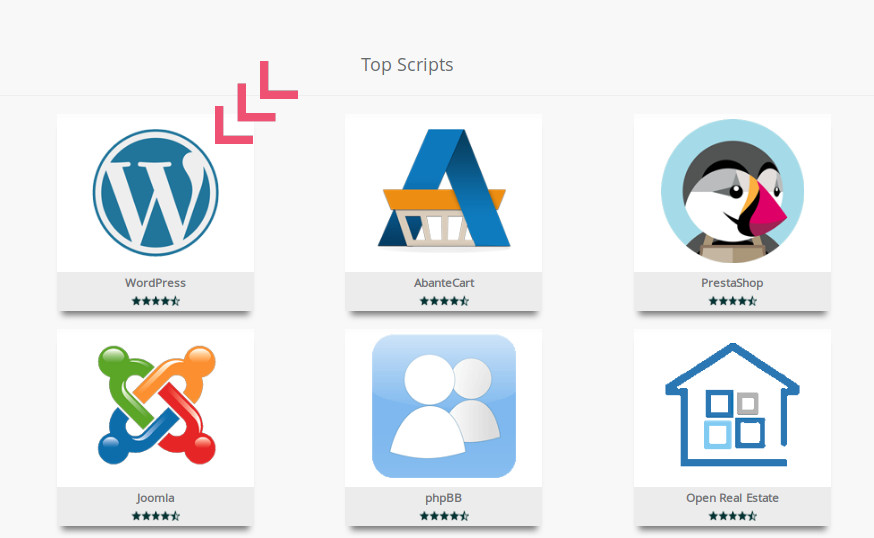
Switch to the Install tab to proceed:
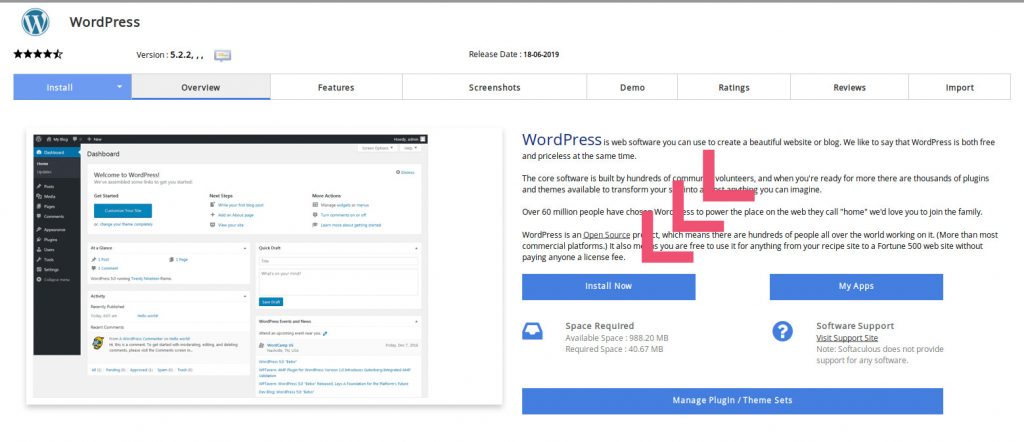
On the next page you will need to fill out the details of your WordPress installation :
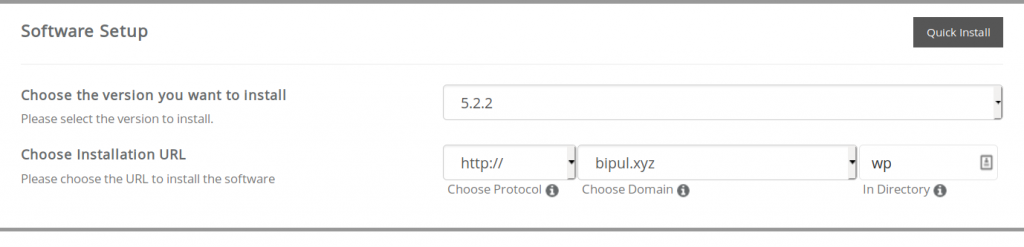
- Choose version you wish to install
- Choose the domain you wish to install WordPress.
- In the In Directory this field should empty, and it allows installing WordPress on yourdomain.com directly. If you wish to install it to a subfolder, like yourdomain.com/wp, simply use/type “wp” in this field.
Site settings and Admin Account :
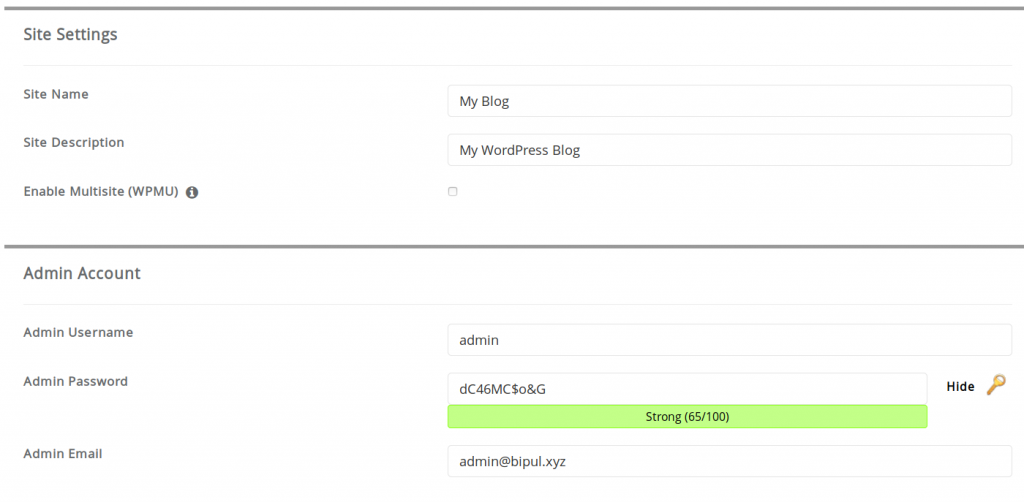
Both the Site Name and the Site Description should be filled in with information relevant to your new blog/site. Only Enable Multisite (WPMU) if you plan to use this feature. (A multisite network is typically very similar to a personal version of WordPress.com, where end users can create their own sites on demand.)
It is strongly recommended that the Admin Username be changed to something other than admin.
For the Admin Password, use a strong password.
Choose Language
Select a language for your WordPress installation.
Select Plugins
It is wise to select Limit Login Attempts.
Advanced Options
all the options under the Advanced Options heading, we suggest at least enabling backups.
When ready, scroll down and hit Install.
In a few moments you will see the message that WordPress has been successfully installed.